1.2 界面及文件
1.2.1 界面
1.2.1.1登录用户界面
安装好云教学平台4.0后,云教学平台4.0的快捷方式在桌面自动生成的东师理想文件夹中,打开平台,在弹出的登录界面输入已经为您设置好的用户名和密码,进入交互界面。
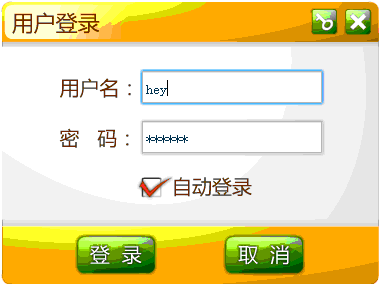
1.2.1.2 文件类型
利用云教学平台可以编辑不同类型的文件,包括课件,学案,电子书和测试,也可以打开用平台已经编辑好的文件。请注意,编辑好的课件文件只能在PC端使用,不能在平板电脑、pad等移动终端上使用,而其他三个文件没有使用终端的限制。
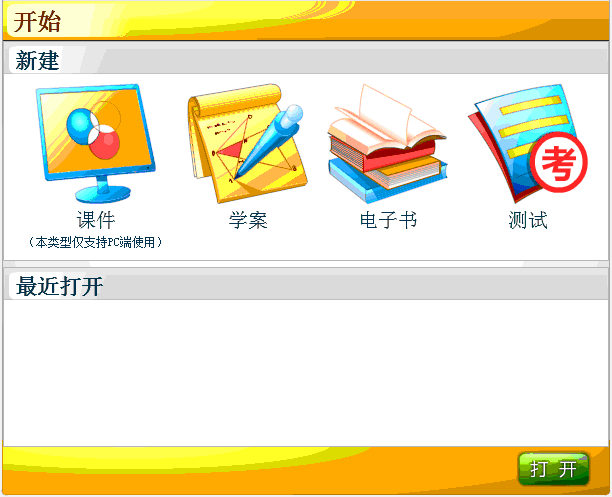
1.2.1.3 课件界面
云教学平台4.0的操作界面类似于PPT。界面上方的菜单栏中包括资源、编辑工具、学科特色工具和辅助工具等模块。
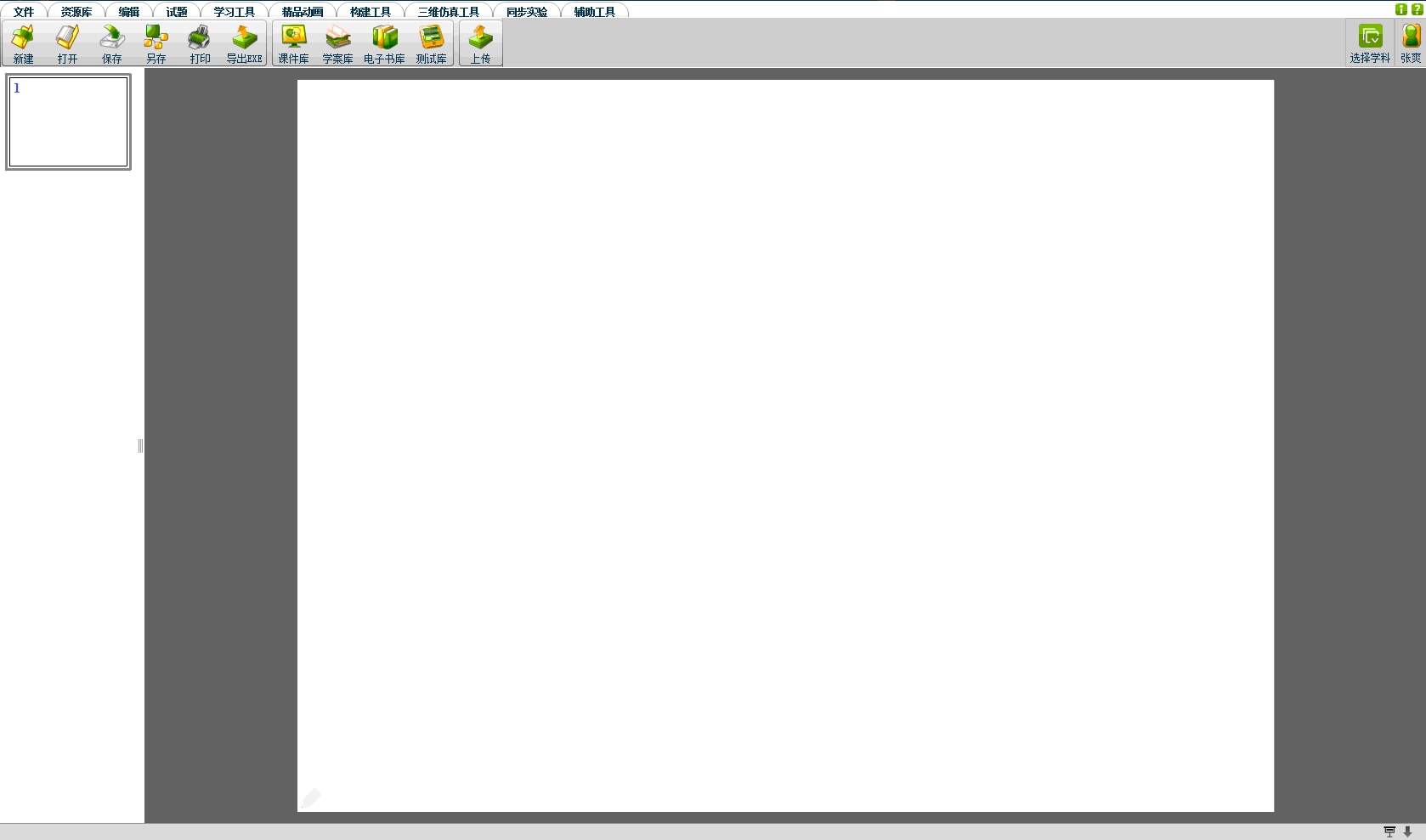
界面上方的菜单栏中包括资源、编辑工具、学科特色工具和辅助工具等模块。在界面右上角的登录按钮中,可以切换其他账户或修改登录密码。
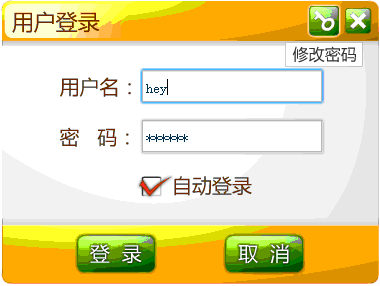
1.2.1.4 学案界面
学案的界面与课件基本上一致,编辑区域的界面比较宽,比例是16:9,编辑好的学案可以放在平板电脑端使用。
1.2.1.5 电子书界面
电子书界面菜单栏的资源和功能模块与学案一样,界面的编辑区域为竖版,电子书在平板端使用时如书籍一样可两页一起显示。
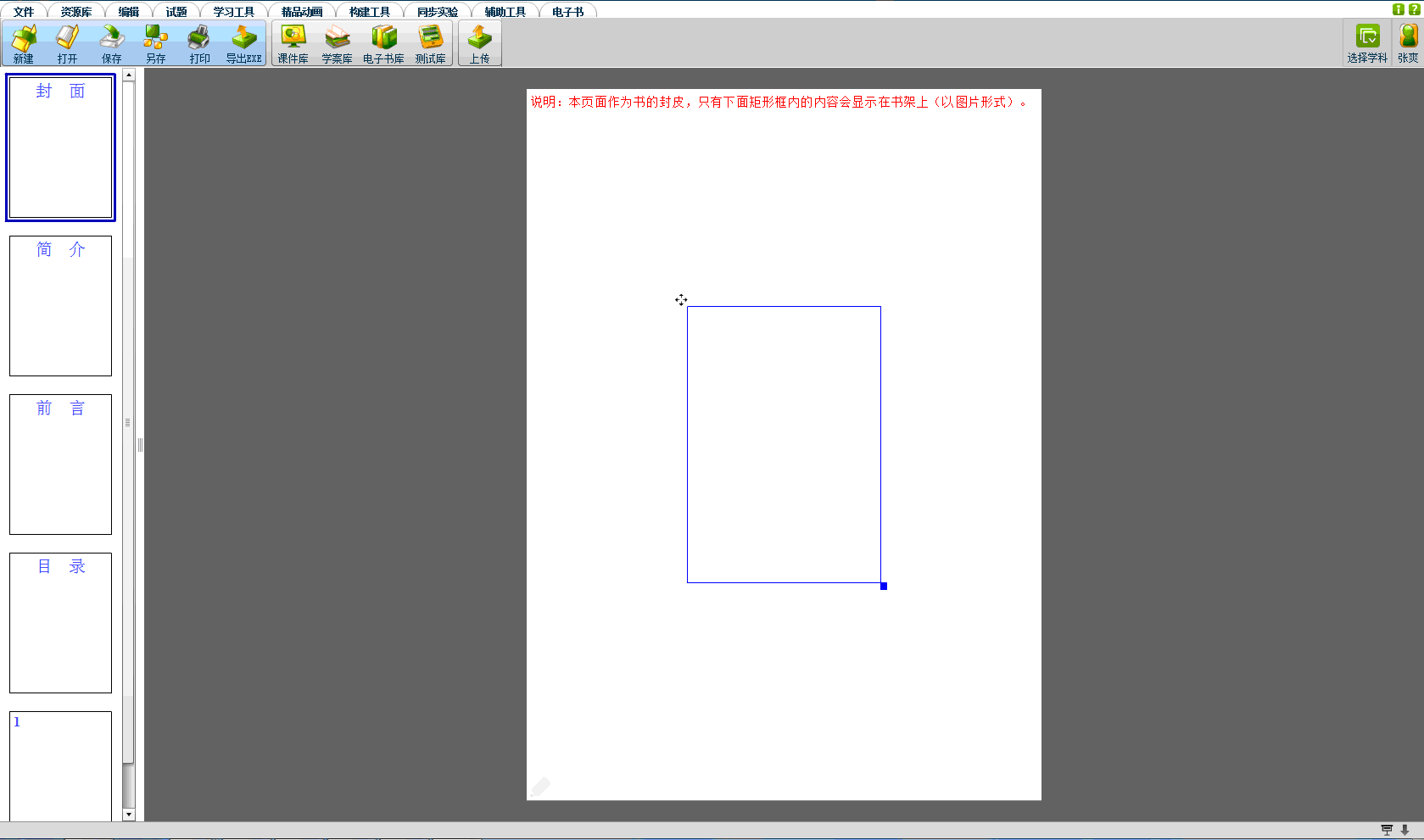
1.2.1.6 测试界面
测试题编辑方式有两种,分别是自主编辑测试和导入word文档形成测试。

自主编辑测试界面中菜单栏的资源和功能模块与学案一样,可以通过试题工具自主编辑试题。
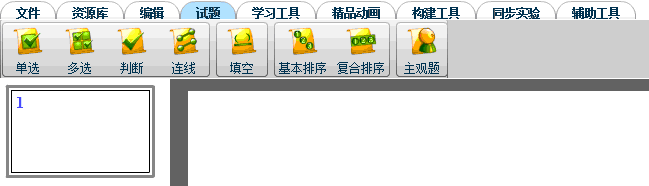
导入word文档形成测试界面,不能编辑试题,只能为试题添加答题卡。

“文件”中提供文件的新建、打开、保存、另存等基本操作功能,还可以根据教学需要,将文件导出平台使用。单击“文件”选项标签,即可看到其功能菜单,如下图。

1.2.2 文件
1.2.2.1 新建
单击“新建”按钮,即为新建一个空白文件,亦可通过键盘的Ctrl+ n快捷键执行此功能。
1.2.2.2 打开
单击“打开”按钮,打开已经保存的课件,具体有两种方式:一是,单击“打开”按钮,通过在对话框中选择文件路径,打开一个已经制作完成的.t_ctea文件,亦可通过键盘Ctrl+O快捷键执行此功能;二是,“双击”或是“右键”直接打开.t_ctea的文件。
步骤:
(1)单击“文件工具栏”中“打开”图标,弹出“打开文件”对话框;
(2)选择本地的t_ctea格式式的文件;
(3)单击“打开”按钮或回车键确定,打开文件;单击“取消”,取消打开操作。
1.2.2.3 保存
单击“保存”按钮,则是保存对当前文档的编辑。如果是第一次保存当前编辑的文档,会提示选择文件保存位置,为文件命名,文件的拓展名默认为“.t_ctea”。保存功能也可以通过Ctrl+ s的键盘快捷键执行。
步骤:
(1)单击“文件工具栏”中“保存”图标,或者通过键盘Ctrl+ s快捷键执行保存,弹出“保存路径”对话框;
(2)选择要保存的路径;
(3)给要保存的t_ctea格式的授课文件命名;
(4)单击“保存”按钮或键盘回车(Enter)键确定,保存文件;单击“取消”按钮取消保存。
(注:保存成功后,平台在指定路径下生成以文件名命名的目录文件夹,在文件内包含授课文件以及相关资料。)
1.2.2.4 另存
单击“另存”按钮,可以将当前编辑的文档另存成新的文件名,存储在电脑的其他位置。
步骤:
(1)单击“文件工具栏”中“另存”图标,弹出文件另存为“保存路径”对话框;
(2)选择其他的路径保存当前编辑的文档;
(3)单击“保存”按钮或键盘回车(Enter)键确定,保存文件;单击“取消”按钮取消保存。
1.2.2.5 打印
单击“打印”按钮,可以通过电脑连接的打印机将文件打印出来。
1.2.2.6 导出
单击“导出EXE”按钮,可将当前文档内容和其所链接的各类资源打成一个后缀为“.exe”的可执行文件的资源包,可脱离平台使用。
步骤:
(1)单击“文件工具栏”中“导出”图标,弹出“导出课件”对话框;
(2)命名要导出的文件;
(3)单击“保存”按钮或键盘回车(Enter)键确定,导出能运行的“.exe”格式文件;单击“取消”按钮取消导出。
1.2.2.7 上传课件
制作好的课件可以通过“上传”功能保存到“课件库”中。
上传之前首先要将制作的课件进行保存,之后点击上传按钮,弹出对上传课件的属性设置:首先选择资源放置的节点,否则不能上传,然后填写标题及描述。共享勾选框可以选择也可以不选择,如果选择共享,上传之后,其他人也可以看到该课件,但是只有打开和另存功能,没有删除功能,如果不共享,则其他人看不到,只有自己能看到。
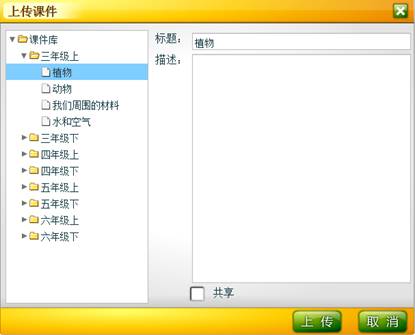
1.2.2.8 课件库
单击“课件库”按钮,弹出如下窗口,可以查找、打开已经上传的课件库。
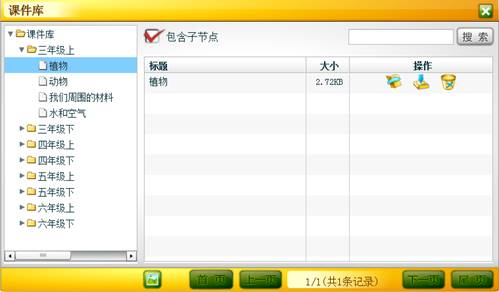
左面是课件库的结构,可以选择某一个节点,查看用户自己上传的课件,以及其他用户上传的共享的课件,也可以通过勾选“包含子节点”来查看某一个节点以及该节点下的所有资源。对于自己上传的资源可以打开、另存、删除,但是对于其与用户共享的课件只能打开、另存;每页最多显示12个资源,多余12个自动添加新页面,可以通过“上一页”、“下一页”进行切换页面,同时可以通过点击左下角的图标来切换是视图模式还是文字模式,也可以通过右上角的搜索进行资源搜索。